Minecraft LAN Setup
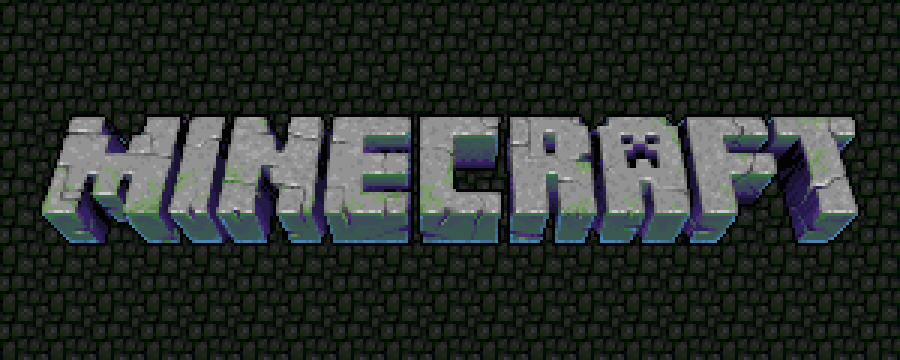
Minecraft LAN Setup
If you are trying to play Minecraft in your LAN (Local Area Network) with more than one computer, then read on.
Here are some errors you might run into when trying to setup and play Minecraft on your LAN.
- Connection Refused
- Connection Timeout
1. You would need to make sure there aren’t any network blocking on your router.
e.g. If you have a NETGEAR router like us, make sure to unchecked the “Enable Wireless Isolation” option. If it is checked, other computers from the LAN will not be able to see each other.
So check your Router’s settings. You can login in by typing the default gateway IP address of your network on the browser. Usually, this is 192.168.1.1
2. Make sure all the computers in your LAN are connected and can see each other.
- You can do this by doing a ping test from each computer.
- On each computer, write down their IP address.
- To find out the IP address of a computer, you can click on the “Start” button and type in “cmd“. On the Command Prompt window, type in “ipconfig” and it will list out the ip address of your computer.e.g. 192.168.x.x or 10.x.x.x
- Once you have the ip addresses, do a Ping test. Make sure all the computers can see each other.
You can check this by opening the Command Prompt window. Click on the “Start” button and then type in “cmd“. On the Command Prompt window, type in “ping” and “the IP address of a computer”. e.g. ping 192.168.1.10 - If you are getting a reply message then you are good. If you are getting “Request timed out.” message, then the two computers are not seeing each other.
You might want to check the Firewall settings on the computer.
- To check the Firewall settings,
- click on “Start” and then go to “Control Panel“.
- Find and click on “Windows Firewall“.
- Change and turn off your Firewall settings here. If you are using Windows 7, click on “Turn Windows Firewall on or off” link.
- Click the “Turn off Windows Firewall (not recommended)” option for the “Home or work (private) network location settings” only.
Test pinging again.
3. If all computers are able to see each others, then all you need to do is setup Minecraft for LAN access.
- On one computer, start Minecraft as a single player mode.
- Once it started, press the “Esc” key.
- Look for the “Open LAN” button and click on it.
- Click on the “Start LAN world” to start
Note: You might be prompted to allow Java access from Minecraft. Click “allowed” - On the Minecraft screen, you will now see your IP address and port number of the local hosted game. Write this down. You will need this information when connecting from other computers.
- On a second computer, start Minecraft.
- Choose the “Multiplayer” mode
- Click on the “Direct Connect” button
- Type in the IP address of the first computer AND port numbere.g. 192.168.1.10:52252Note: For those that are seeing “Local game hosted on 0.0.0.0:xxxxx“. on the first computer. Replace 0.0.0.0 with the IP address.
- Click “Join Server“
- If done correctly, both computers should be connected to Minecraft LAN.
Enjoy! and happy crafting!!! 😉